
User
Manual
version 3.0
© July, 2001
Atsunori Namba, Dan Nigrin

User
Manual
version 3.0
© July, 2001
Atsunori Namba, Dan Nigrin
Overview:
VSTi Host is a Macintosh application that allows VST plugins
to be used outside of big host applications (like Cubase, Logic, etc.). It allows
for simultaneous use of a VST instrument (VSTi) and 4 VST effects. In addition
It also allows for either AIFF file playback or real-time audio input through
the VST effects. The audio output can be streamed out through the SoundManager
or through any ASIO-compliant hardware in real time, or even recorded to an
AIFF file.
VSTi Host is perfect
if you have an extra Mac that you'd like to put to use as a virtual synth and/or
effects unit. It also allows for sequencers that don't have native support for
VST plugins and instruments (like ProTools, Vision, Digital Performer, and Metro
for example) to use them, as long as they support the OMS-IAC bus.
VSTi Host was created using Cycling 74's Max and MSP.
Requirements:
Instructions:
We'd like to think that VSTi Host is simple enough so that no instructions are necessary - you may in fact find this to be the case!
If not, read on....
VSTi Host Installation and folder structure
After unstuffing the program, you will find a folder called "VSTiHost" (or "VSTiHost Demo" if you are running the demo version). This folder can be moved anywhere on your hard drive, however its contents must NOT be moved relative to one another. See the image below for the appropriate folder hierarchy.
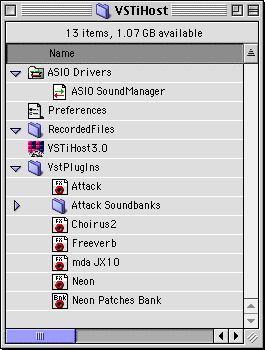
Be sure that the VST plugins you'd like to use are in the VstPlugIns folder before starting VSTi Host. This folder MUST reside in the exact location illustrated above. Also be sure to place any ASIO driver files in the ASIO Drivers folder. Any AIFF files you record while working in VSTi Host will be placed in the RecordedFiles folder, with the date and time they were recorded as part of their name.
When you start the program for the first time, you will be prompted to authorize the application (this does not hold true for the demo version of course). Please type in your username and password exactly as they were provided to you. CaSE MaTteRs!
VST Instrument section
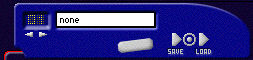
Choose a VST instrument from the
drop down menu in the VST instrument section.
You can edit the VST instrument's
parameters by clicking the edit button(the rectangular button with rounded edges
just below the instrument name)- this will show the plugin's custom GUI if it
has one, otherwise, a generic editor will be displayed. If you click the edit
button and you do not see the editor, this may mean that the plugin has failed
to load; see the Troubleshooting section below in this case.
Be sure to raise the level of the
VST instrument in the Mixer section at the bottom of the window (the
red fader). Increase the level of the VST
instrument by moving the fader to the right.
You can send the VST instrument's
audio output to any of the 4 VST effects you may be using; simply raise the
level of the red fader adjacent to the appropriate
VST effect
Load a bank of patches for your plugin
by clicking the Load button in the VST instrument section. Similarly, save a
bank of patches by clicking the Save button in the VST instrument section. Please
note that some plugins may require banks to be loaded from directly within their
custom editor, rather than from within VSTi Host.
If you have loaded a bank of patches, you can choose the patch number by clicking the patch number up or down arrows in the VST instrument section.
Select the MIDI input device and/or
MIDI channel in the Settings dialog box (see below). If you want the
VST Instrument to respond to all MIDI channel data, set the MIDI channel to
0.
AIFF and Audio
Input section
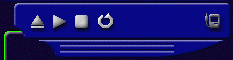
In addition to being able to generate audio signals from a VST instrument in VSTi Host, you can also play an AIFF file or stream in real-time audio.
To play an AIFF file, be sure that the Audio Input button (right most icon in the AIFF and Audio Input section) is not pressed down.
To load the AIFF file, click the load AIFF button (left most icon in the AIFF and Audio Input section). You will be presented with a standard file selection dialog box to choose the appropriate file. To choose another AIFF file, just repeat this process.
To start the AIFF file playing, press the play button. To stop it, press the stop button.
If you'd like to loop the AIFF file, click the loop button (the circle containing the arrow in the AIFF and Audio Input section).
To stream in real-time audio (via either the Macintosh SoundManager, or an ASIO input), click on the Audio Input button (right most icon in the AIFF and Audio Input section).
Be sure to raise the level of the AIFF and Audio Input section in the Mixer section at the bottom of the window (the green fader). Increase the level of the AIFF and Audio Input section by moving the fader to the right.
You can send the AIFF and Audio Input audio stream to any of the 4 VST effects you may be using; simply raise the level of the green fader adjacent to the appropriate VST effect
VST Effect section
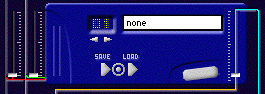
Choose a VST effect from the drop
down menu in one of the four VST effects sections. You can select the same effect
in more than one effect section.
You can edit the VST effect's parameters by clicking the edit button(the rectangular button with rounded edges just below the effect name)- this will show the plugin's custom GUI if it has one, otherwise, a generic editor will be displayed. If you click the edit button and you do not see the editor, this may mean that the plugin has failed to load; see the Troubleshooting section below in this case.
Audio input to each VST effect is controlled via two faders just to the left of each effect unit. The red fader controls the input level of the VST Instrument, and the green fader controls the input level of the AIFF and Audio Input section. The meters to the right of these two faders will show you the overall input level to the plugin.
The output from the first 3 VST effect units is controlled using the blue/yellow fader. To send all of the output to the next effect in the chain, move the fader all the way up, to show its yellow background. To send all of the output to the main Mixer section, move the fader all the way down, to show its blue background. When the fader is in between the top and the bottom, audio will be sent to both the next effect as well as the main Mixer section, proportional to the fader's position.
The output of the last VST effect unit is similar to the first three, except that the fader only controls output to the main Mixer section.
The overall level of all VST effects is controlled in the Mixer section at the bottom of the window (the blue fader). Increase the level of the VST instrument by moving the fader to the left. (NOTE, this is the OPPOSITE orientation of the VST instrument and AIFF and Audio Input faders!!)
Mixer, Audio Output,
and AIFF Recorder section

As noted above, the green fader controls the level of the AIFF and Audio Input section and the red fader controls the level of the VST instrument. For each of these faders, the level is increased by moving it to the right. The blue fader controls the level of the VST Effects. For this fader, the level is increased by moving it to the left.
The audio panic button (lower left part of this section) can be used to immediately silence all audio output.
Output from VSTi Host is routed to either the SoundManager or to an ASIO interface,whichever is chosen in the Settings window. In the future, we plan to support ReWire and DirectConnect audio output options.
The round audio record button is used to record the audio output stream to an AIFF file. This file will be found in the RecordedFiles folder within the VSTi Host application folder. The file name will reflect the date and time the file was created.
When the record button is pressed, recording begins immediately. If the record link button (just to the left of the round record button) is pressed before the round record button, recording will only begin when audio exceeds a predetermined threshold.
About, Settings, and
Help button section
![]()
The About button will bring up the VSTi Host splash screen, just as choosing "About VSTi Host" from the Apple menu will. Click on the about screen to dismiss it.
The Settings button will bring up the Settings dialog window seen below, just as choosing "VSTi Host/Settings..." from the menu options will.
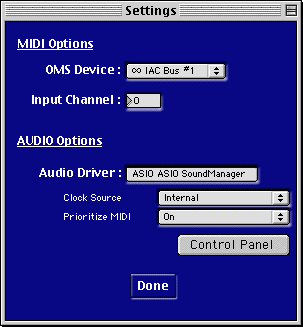
This dialog window allows you to specify the MIDI input device, as well as the MIDI input channel. Choosing a MIDI input channel of 0 allows the VSTi to respond to any/all MIDI channels. It also allows you to choose an Audio driver, either the SoundManager, or any ASIO drivers you have loaded. Be sure to place any ASIO driver files in the ASIO Drivers folder before starting VSTi Host. If you select an ASIO audio driver, you will see settings specific to the driver, as well as a Control Panel button, which will allow you to bring up the ASIO driver's control panel window.
The Help button brings up an image of the VSTi Host screen, with popup text descriptions that are displayed above each interface element when you hover your mouse over it.
Virtual MIDI Keyboard
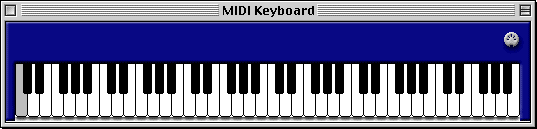
Choosing "VSTi Host/MIDI Keyboard..." will bring up a separate window containing the virtual MIDI keyboard seen above. This virtual keyboard is helpful in testing out sounds on your VSTi if it it does not have a built in virtual keyboard. Sounds can still be triggered from an OMS MIDI device, even when the virtual keyboard is activated. Pressing the MIDI jack icon in the upper right corner of the window will only allow MIDI notes to be triggered from the OMS MIDI device. These OMS-triggered notes will be highlighted on the keyboard.
CPU Load Window
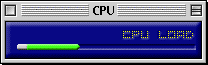
Choosing "VSTi Host/CPU Load..." will bring up a separate window containing the CPU Load window seen above. This window will allow you to see how much load is currently being incurred by your central processing unit, or CPU.
Demo Version Limitations:
The demo version of VSTi Host works just like the full version, with the following two exceptions:
1) Random audio tones will be sent out the main audio outputs at periodic intervals.
2) The program will automatically quit after approximately 10 minutes.
Troubleshooting, Known Bugs
and Limitations:
If a plugin fails to load, try quitting VSTi Host, and allocating more memory to it. Click once on the program in the finder to highlight it, then select File/Get Info/Memory. This will allow you to increase the minimum and/or preferred size for the application. Many plugins are fairly RAM hungry (especially sample playback VSTi's), so don't hesitate to allocate 30 Mb, 40 Mb, or more RAM to the application if you're having trouble.
Audio occasionally stutters/freezes
when moving windows, mouse clicking, etc.. - so don't do any of that stuff when
your mixing down, etc.! ;-)
If your MIDI sequencer also has audio
capabilities (e.g. Studio Vision) and you're trying to run it and VSTi Host
on the same computer, VSTi Host will "capture" the SoundManager or
ASIO audio output, making your sequencing application unable to use that audio
output. So unless you have a dedicated audio card which you can route your sequencer's
audio through (e.g. an ASIO card), you will be limited to MIDI only functionality
from your sequencer if using VSTi Host on the same machine.
Cannot run two or more instances
of VSTi Host - OMS doesn't allow it.
No visual indication of the patch
name that is loaded into either the Instrument or the Effects.
Reports of a few instrument plugins not working, no matter how much memory is allocated. A full list of compatibility information is kept on the VSTi Host web site.
Startup time for the application is a bit long (sometimes up to 10-15 seconds). We're hoping to improve this in future versions.
There is a known conflict between
St.Clair Software's
"DefaultFolder" application. VSTi Host will not work properly
with DefaultFolder installed. Please disable it to use VSTi Host.  October 31, 2001 - after more careful analysis, it appears that there is NOT a conflict with DefaultFolder as we had originally thought. The problem existed with older versions of both VSTi Host and DefaultFolder, so if you are using up to date versions of both apps, you should be OK to use both!
October 31, 2001 - after more careful analysis, it appears that there is NOT a conflict with DefaultFolder as we had originally thought. The problem existed with older versions of both VSTi Host and DefaultFolder, so if you are using up to date versions of both apps, you should be OK to use both!
Version History:
Version 3.0 (introduced Jul 31,
2001) - authors Atsunori Namba and Dan Nigrin
* added realtime audio input
* added AIFF file input
* added ASIO input and output
* added record to disk capability
* added virtual MIDI keyboard
* added CPU meter
* added built in quick help
* added audio panic switch
* added two more VST effects (total now four)
* new graphic interface
* changed plugin folder hierarchy - fixes problem with some plugins
* more flexible effect routing scheme
Version 2.0 (introduced Nov 25,
2000) - author Dan Nigrin
* added two chainable VST effects
* added metering
* added drop down plugin selectors
Version 1.0 (introduced Sep 18,
2000) - author Dan Nigrin
* initial release
* single VST instrument support
Legal:
This software may not be reproduced, distributed, sold, included on CD-ROM's,
etc. without the authors' prior permission.
Contact:
vstihost@defectiverecords.com
http://www.defectiverecords.com